După cum știți pentru configurarea aplicației de email am pregătit un tutorial basic, pe care îl regăsiți aici. Vă recomndăm să încercați varianta basic, iar dacă nu ați reusit vă arătăm cum să facți acest lucru folosind procedura avansată. La fel de simplă, nu vă faceți griji.
Iată pașii pe care să îi urmați:
Dacă vreți să configurați un cont de mail, Windows 10 are preinstalată aplicația Mail. În cazul în care nu este deja instalată o puteți instala din magazinul Microsoft.

Urmăriți acești pași pentru a configura un email nou:
- Deschideți aplicația Mail și adăugați un cont nou accesând Accounts, Add Account.
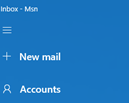
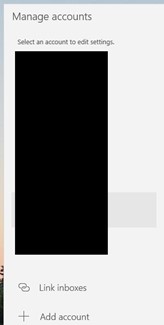
- Acum trebuie să alegeți tipul de cont pe care doriți să îl adăugați. Alegeți Advanced setup.
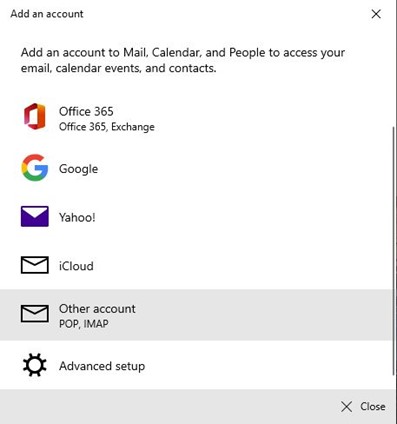
3. Selectați a doua opțiune, Internet email.
4. Introduceți următoarele informații în fereastra Advanced setup.
Adresă de e-mail Acesta este numele pe care îl veți vedea în panoul din stânga al aplicației Mail.
Nume de utilizator Aceasta este adresa dumneavoastră completă de e-mail.
Parola Introduceți parola contului dvs. de e-mail.
Numele contului Acesta este numele pe care îl veți vedea în panoul din stânga al aplicației Mail și în panoul Manage accounts. Puteți alege orice nume doriți.
Trimiteți-vă mesajele folosind acest nume Introduceți numele pe care doriți să-l vadă destinatarii când primesc mesajul dvs.
Server de e-mail de intrare Puteți obține aceste informații de la ISP-ul dumneavoastră sau de la administrator. De obicei, o adresă de server de e-mail de intrare este în formatul mail.contoso.com sau imap.google.com. Pentru multe conturi de e-mail, puteți găsi aceste informații în referința la numele serverului POP și IMAP.
Tip de cont Alegeți POP3 sau IMAP4. Majoritatea conturilor de e-mail folosesc IMAP4. Dacă nu știți pe care să alegeți, contactați furnizorul de servicii de internet.
Server de e-mail de ieșire (SMTP) Puteți obține aceste informații de la ISP-ul dumneavoastră sau de la administrator. De obicei, o adresă de server de e-mail de ieșire are formatul mail.contoso.com (contoso.com, fiind nume domeniu pentru care doriți să setați email, acesta fiin un exemplu).
Mai jos o să vedeți patru căsuțe. În mod implicit, toate cele patru casete de selectare din partea de jos a ferestrei vor fi selectate. Majoritatea conturilor de e-mail nu necesită modificări ale acestor opțiuni.
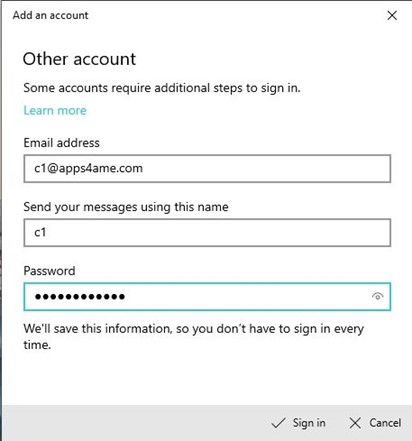
Notă:
În poză este atașat un exemplu, nu folosiți sau introduceți datele din exemplu!
5. După ce ați terminat de introdus datele, apăsați conectare sau Sign in. Va apărea o fereastră, apăsați Done.
6. Nu uitați să vă setați și o semnătură personalizată! Vedeți pașii, în acest articol.

